Этот инструмент используется для заполнения области изображения определенным цветом. Для заливки области цветом переместите курсор внутрь нужной области и нажмите левую кнопку мыши, сто бы заполнить её основным цветом, или нажмите правую кнопку мыши для заполнения дополнительным цветом.
Область, которая будет заполнена с помощью инструмента "Заливка" в Paint.NET, представляет собой область похожего цвета, похожего на цвет пикселя, на который вы щелкнули указателем мыши. Похожесть цвета определяется параметром "чувствительность", изменить который можно в панели управления Paint.NET.
В следующем примере было нарисовано две пересекающиеся окружности, область внутри которых была заполнена при помощи инструмента "заливка" Paint.NET. Значение параметра "чувствительность" было установлено в 75% для того что бы область внутри окружностей полностью, в том числе у контура окружностей, где значение цвета может немного отличаться от цвета области из-за параметра сглаживание, включенного при рисовании окружностей. Для заливки областей использовались три различных цвета. Инструмент "заливка" Paint.NET использовался так же три раза, два раза для внешних областей и один раз для области пересечения окружностей.
Изображение Paint.NET до применения инструмента "Заливка":

Изображение после применения инструмента "Заливка":
Многие обладатели персональных компьютеров зачастую сталкивались с таким программным обеспечением как Paint. Данное программное обеспечение является основным приложением, которое входит в комплект к операционной системе семейства Windows. Это приложение является простеньким графическим редактором, которым можно редактировать различные картинки простыми инструментами и многое другое.
Многие начинающие люди, которые только знакомятся с данной программой, задают множество различных вопросов по тем или иным действиям в данной программе. На этот раз частым вопросом является – как сделать заливку в Paint. На самом деле это весьма простой вопрос. Но для начинающих это действие пока неизвестно.
Итак, перед тем как выполнить заливку, вам необходимо создать новый лист или просто открыть графический редактор. Если вы хотите закрасить весь лист, например, голубым цветом, то вам необходимо выбрать для начала этот цвет и лишь потом, выбрать специальный инструмент, который называется заливкой и кликнуть этим инструментом по листу. В итоге, лист полностью станет голубого цвета.

В итоге, у вас должно получиться именно так, как показано на картинке. С простой задачей мы справились. Теперь, попробуем перейти на следующий уровень и нарисуем квадрат красного света. Для этого, вам необходимо выбрать специальный инструмент – прямоугольник. Но перед этим, выберем красный цвет и нарисуем этот квадрат на рабочей области.

Если у вас получилось так, как показано на картинке, значит, вы все сделали правильно. Теперь, если вы захотите закрасить внутреннюю часть этого квадрата другим цветом, например, зеленым, то вам необходимо произвести те же действия, как и на первом рисунке, только именно на область квадрата. В итоге, у вас должно выглядеть это вот так:

Теперь вы освоили урок с заливкой. Данный инструмент имеет свойство заменять только выбранные цвета. Оттенки он, к сожалению, залить не сможет. Это касается только фотографий и других картинок, где цветов много. Для редактирования подобных картинок, вам необходим более мощный инструмент, который способен предложить более гибкие варианты заливки и работы с цветами – Adobe Photoshop. С помощью данного программного обеспечения вы сможете сделать не только красочные изображения, но и различные красивые абстракции. Но для начала, так как вы начинающий пользователь персонального компьютера, необходимо освоить для начала работу с Paint.

| Книга о встроенных в «Windows» программах |
|---|
|
|
Профиль пользователя ВКонтакте
Содержание
«Paint» – это встроенный в «Windows» редактор изображений. Он достаточно прост. Освоить его не предоставит труда.

Именно на холсте Вы должны рисовать.
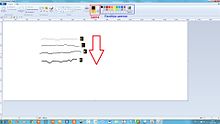
- Для рисования карандашом щелкните на кнопку, выделенную в зеленый квадратик. Этот инструмент позволяет рисовать тонкие линии разной толщины.
- Выбор толщины невелик: всего есть 4 ее разновидности. Они показаны на рисунке (от самой мелкой до самой толстой).
- Установить цвет карандаша можно, щелкнув левой кнопкой мыши по одному цвету из палитры цветов. Причем изменится «Цвет 1».
-
Если щелкнуть правой кнопкой мыши, то изменится «Цвет 2».
-
Если давить на левую кнопку, то цветом рисования будет «Цвет 1», иначе – «Цвет 2».
Кисть – более мощный инструмент, чем карандаш. Есть несколько типов кистей.

- Для выбора этого инструмента нажмите на кнопку «Кисть».
- У кисти так же, как и у карандаша, есть 4 размера.
-
Следует выбирать их оттуда, откуда выбирали ширину для карандаша.

Заливка – инструмент, заполняющий область одного цвета некоторым цветом. Он обозначен ведерочком. Кнопка для его выбора находится рядом с кнопкой для выбора карандаша, немного правее.
- Чтобы нарисовать фигуру, нажмите на стрелочку, выделенную зеленым цветом.
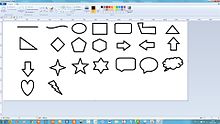
- После выбора фигуры, следует нажать туда, откуда должна рисоваться фигура, и тянуть до того места, где должна кончаться фигура.

- Размеры фигуры сразу после отпускания мыши можно изменить.
- Для этого надо подергать за белые квадратики.
- Для перемещения фигуры щелкните внутри фигуры и, удерживая левую кнопку мыши, поведите курсором туда, где фигура должна находится.
- В «Paint» существует 7 типов контуров.
- Для изменения типа контура фигуры нажмите на кнопку «Контур». Все они показаны на рисунке.

- Вы также можете изменять размер фигуры или ее положение, после изменения контура.
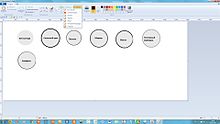
- «Цвет 1» является текущим цветом контура, а «Цвет 2» – цветом заливки.
- Та же самая история и с заливкой. Она имеет те же самые типы, что и контур.
- Для изменения типа заливки нажмите на слово «Заливка».

- Когда требуются новые цвета, которых нет в стандартной палитре, следует нажать на кнопку «Изменение цветов».

- Откроется новое окно. В нем выберите нужный вам цвет (на рисунке область выбора цвета подписана словом «Цвет»).
- Справа можно выбрать его оттенок, перетаскивая стрелочку снизу вверх или наоборот.
- Под надписью «Дополнительные цвета» находятся ячейки, в которых будут храниться цвета.
- Текущая (активная) ячейка выделена пунктиром.
- Для смены активной ячейки щелкните левой кнопкой мыши по той, которая должна стать активной.
- Далее нажмите кнопку «Добавить в набор». И новый цвет сохранен.

- Когда нужно что-то выделить, воспользуйтесь инструментом «Выделить».
- Нажмите на эту кнопку, и появится меню, в котором сверху находятся типы выделения, а ниже – его параметры.
- Типы выделения: прямоугольное – в форме прямоугольника (выделяйте так, как будто Вы начинаете рисовать фигуру), произвольное – имеет форму замкнутой произвольной кривой (начинайте рисовать его так, как будто Вы рисуйте карандашом, но обязательно надо будет прийти к точке, из которой начали рисовать выделение).
- Можно выделить все сразу, нажав соответствующую кнопку.
- Можно обратить выделение – то есть сделать выделенным все, кроме того, что Вы уже выделили.
- Есть возможность его удалить – отменить.
- Прозрачное выделение позволяет выделять, учитывая прозрачный фон.
- После выделения можно скопировать выделенный фрагмент (Ctrl+C) или вставить (Ctrl+V).
- После вставки можно перетаскивать фрагмент – так же, как Вы двигали фигуры.
- Для фиксации – окончания работы с выделением, нажмите «Enter».
